Student Information System (SIS)
Introducing ‘FLUID’, a new look and feel to our Student Information System (SIS). You will navigate through the system slightly differently and will need to get used to "Homepages" and "Tiles"
Please follow this link for the Instructions for performing basic actions in the Student Information System - SIS
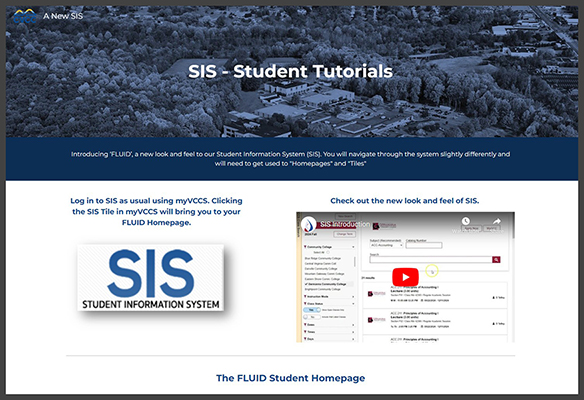
- Click myCVCC at the top of the CVCC website
- Enter your Username and Password - If you do not remember your Password or Username click on the appropriate link below the SIGN IN button.
- Click Log In
- The next page displays tiles to Canvas, Student Email, SIS: Student Information System and Navigate
- Click on SIS: Student Information System
- When you are finished, always remember to Sign Out to ensure the security and privacy of your account information.
- If you need assistance contact the IT Helpdesk at 434-832-7649.
- Use the URL below to login and make a payment
- Central Virginia Community College - VCCS (campuscommerce.com)
- Note: If a valid email address is entered when setting up the authorized payer they will receive an email to create account. Once the account has been created the user can login.
- Click Make Payment
- Select Student Tuition
- Enter amount you would like to pay (by default the total amount owed populates the text box)
- Click Next-Payment Method
- Select either bank account or credit card
- Put in account information
- Save and continue
- Follow on-screen directions
- Note: DO NOT click Back button as payment could be submitted multiple times
- Tuition due dates and other payment info can be found here: Paying for College
Directions below are for the following forms:
Academic Renewal, Enrollment Verification, FERPA, Student Needs Assessment, Student Data Change, Military Benefit Certify
- Log in to myCVCC
- Click on SIS: Student Information Center
- Click on Resources, Forms
- Select Student Records eForm
- Select the form to complete
- Complete and submit
Directions below are for High School eForms
- Log in to myCVCC
- Click on SIS: Student Information Center
- Click on Resources, Forms
- Select High School eForms
- Select the form to complete
- Complete and submit
- Log in to myCVCC
- Click on SIS: Student Information Center
- Click on Class Enrollment
- On the left side, select Class Search & Enroll
- Select the subject and type in the catalog number If you have the 5-digit class number, you can type it in the search box instead
- Click the magnifying glass to search
- Select the section you’d like to register for and click Enroll or Add to Cart
- In the upper right corner of the next screen, click Accept
- Review your course selection and click Submit
- You should see a message that the class has been added to your schedule
- Repeat the steps above to enroll in additional courses
- Log in to myCVCC
- Click on SIS: Student Information Center
- Click on Class Enrollment.
- On the left, click on Manage Classes and then Drop Classes
- Select the class(es) you would like to drop and click Next
- Click Drop Classes and then Yes. You should see a message that the class has been dropped
Note:
Please review the CVCC academic calendar for important drop and withdrawal deadlines.
- Log in to myCVCC
- Click on SIS: Student Information Center
- On the left, click on Manage Classes and then Swap Classes
- Click on Class Enrollment
- The Swap a Class page will be displayed. Choose the class you wish to drop
- Under With this Class, use the search, select from your Shopping Cart, or enter the 5 digit class number to find the class you wish to add and click Enter
- The Swap a Class – Enrollment Preferences page will appear with the status of the class
- Confirm your selection and click the Select for Swap/Finish Swapping button
- View the results for enrollment confirmations and errors
- Log in to myCVCC
- Click on SIS: Student Information Center
- Click on your Class Enrollment tile
- "View My Classes" page loads
- Select Term
- Can view by Class or by Date
- Log in to myCVCC
- Click on SIS: Student Information Center
- Click on your Academic Records & Progress tile
- Click View Grades by College & Term on the left
- Select a term from the Select Term menu and click Continue
- Log in to myCVCC
- Click on SIS: Student Information Center
- Click on your Academic Records & Progress tile.
- Click View Unofficial Transcript on the left.
- Select Unofficial Transcript as the Report Type and click Submit.
- You will be shown a list of all recent requests for reports, with the top one being the most recent. Click on the View Report button and it will open the file as a PDF, which you can either save or print for your records.
- Log in to myCVCC
- Click on SIS: Student Information Center
- Click on the Action Items & Messages tile to view Holds
- Log in to myCVCC
- Click on SIS: Student Information Center
- Click your Academic Records & Progress tile.
- On the left side of the screen, click My Academic Requirements, then the View Report as PDF button.
- All requirements for your declared program are listed in black. Any requirement not met will be in red stating it is “not satisfied.” Your full course history and cumulative GPA are listed at the end of the report.
View additional Graduation information here.
- Log in to myCVCC
- Click on SIS: Student Information Center
- Click on your Academic Records & Progress tile.
- Click Apply for Graduation on the left.
- Verify all the information on the screen is correct. If your information is correct, click Proceed with Making Application.
- Select your Institution. If you have multiple institutions listed, choose CV292 Central Virginia Community College.
- Select the Term. The only term available will be the current term, except during the time both the spring and summer applications are available for summer students who wish to participate in the Commencement Ceremony. In this case, make sure you choose the correct term for your graduation.
- Click Continue. All of the plans you are enrolled in will appear. If the plan you wish to graduate from is not listed, check the box next to If the Degrees/Certificates you wish to apply for are not listed above, please check this box and complete a Program Plan Change & Placement Form. You will be able to complete the graduation application, but it will NOT be processed until you submit the Program/Plan Change Form.
- Verify your name. The name that showed at the top of at the top of the graduation application is the name that will print on your diploma. Changing that information here will not reflect on your diploma. If this is not your current legal name, you will need to submit a Student Data Change Form.
- If you are ready to submit your application, click the box next to I Agree. Once your application is submitted, it cannot be changed without speaking to the Office of Admissions and Records. Once you are ready, click Submit. You will receive a confirmation page.
- Log in to myCVCC
- Click on SIS: Student Information Center
- Click on the Tuition & Payments Tile- Account Details
- Log in to myCVCC
- Click on SIS: Student Information Center
- Click the Financial Aid tile.
- Click the desired Aid Year.
- The award(s) you are viewing is a projection based upon your enrollment as a full-time student. Full-time students must be enrolled for 12 or more credits.
